Are you ready to share your videos with the world? Posting videos on Facebook is a game-changer for connecting with your audience. In this guide, we’ll walk you through the simplest way to upload videos directly from your desktop to Facebook. This includes adding titles, tags, captions, and even choosing a thumbnail. By the end, you’ll be equipped to make your videos autoplay and engage your followers like never before!
Getting Started with Facebook Video Uploads
First things first, let’s get you logged into Facebook. Open up your browser and navigate to Facebook. Once you’re in, head over to the top right corner and click on your profile picture. This will take you to your main page where you can start crafting your post.

Creating a New Post
Now, you can either type a message or directly upload a video. For this guide, we’re focusing on uploading a video instead of sharing a link from YouTube or another platform. To do this, look for the “What’s on your mind?” box. Right below it, you will find the option for photos and videos.
Uploading Your Video
Click on the option that says “Add Photo/Video.” This will open up a large box for you to upload your content. Click on the plus sign, and your file manager will pop up. From here, navigate to where your video is stored on your computer. Select your video and click “Open.” Your video will start uploading to Facebook.
Adding Information to Your Video
Now that your video is uploaded, you need to work on the information associated with it. This is crucial as it helps viewers understand what your video is about. You will see two main elements: the post that will accompany your video and the information that goes with the video itself.
In the text box above the video, you can write a short message like “Check out this video!” This message will be visible in your post. Now, let’s dive into the video options.
Editing Video Details
Click on “Video Options” to add more details. Here, you can set a title for your video, such as “Great Tips for Video.” You can also add tags like “Video How-To Guide” to help categorize your content. Additionally, if there were collaborators involved in the video, you can tag them here as well.

Adding Captions
Adding captions is essential for accessibility and engagement. If you have a captions file (SRT file), you can upload it here. If you don’t have a file, Facebook can auto-generate captions for you—just click the appropriate option!
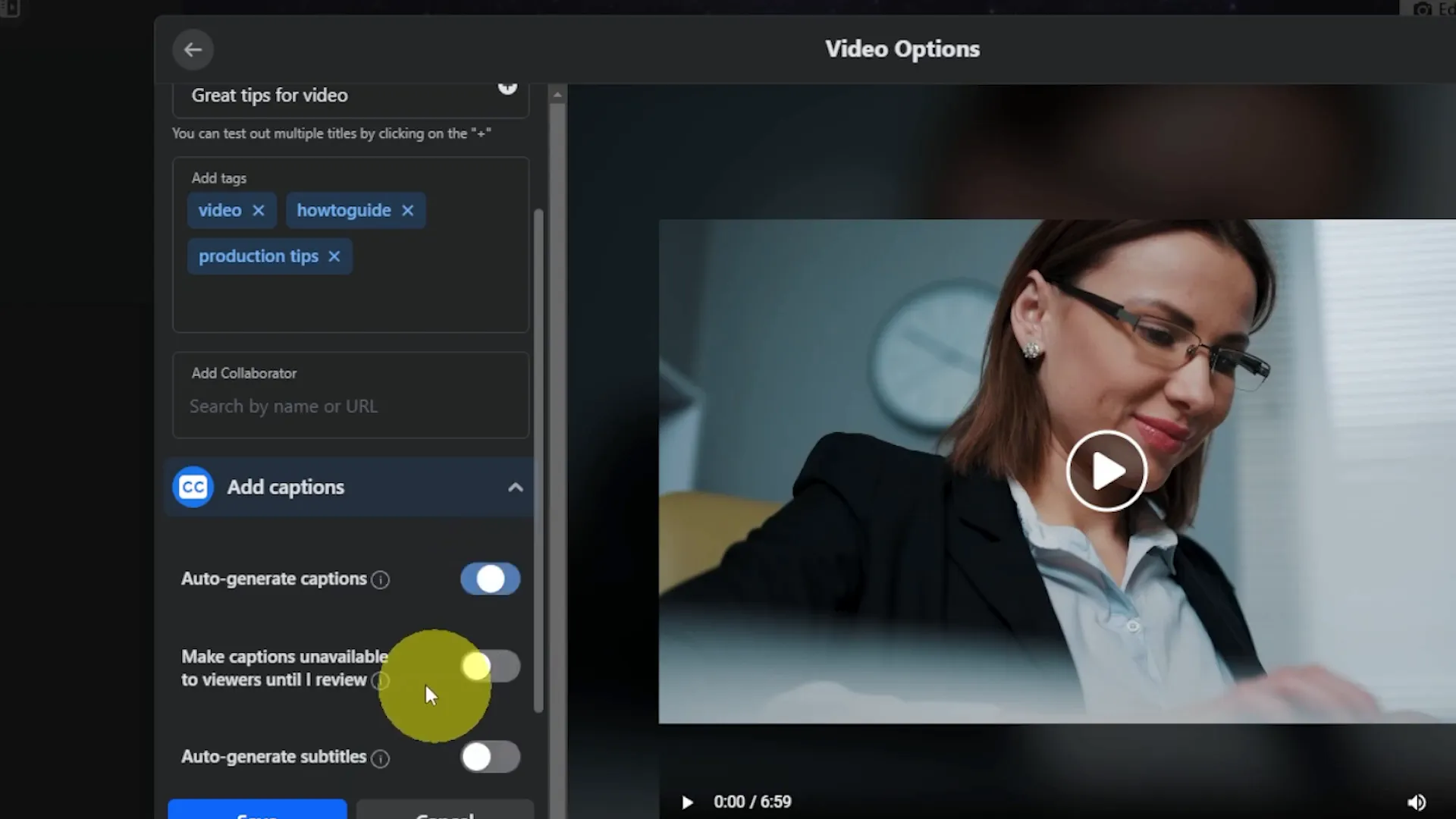
Choosing a Thumbnail
Next, let’s talk about thumbnails. A good thumbnail can significantly increase your video views. You have a few options here: you can select a suggested thumbnail from Facebook, upload your own image, or choose a frame from the video itself. Selecting an attractive thumbnail is key to grabbing attention!

Finalizing Your Post
Once you have all your information set up, it’s time to finalize your post. Click “Next” to preview what your post will look like. This is also where you can adjust your audience settings. You can choose to make the video public, share it with friends only, or keep it private.

Scheduling Your Post
If you’re managing a business page and aren’t ready to post immediately, you have the option to schedule your post for later. This is a fantastic feature that allows you to plan your content ahead of time.
Checking Video Analytics
If you’re posting on a business page, you can also access the Meta Center to check video analytics. This feature allows you to see how your video is performing, including views, engagement, and other metrics. You can even choose to boost your post for more visibility.
Posting Your Video
After reviewing everything, simply click on “Post.” Your video will start to upload and will be available for your audience to see shortly after. Once it’s posted, refresh your page, and you’ll see your video pop up, playing automatically (though on mute). This autoplay feature is a great way to catch viewers’ attention as they scroll through their feeds.
Engaging with Your Audience
Once your video is live, it’s important to engage with your audience. Keep an eye on comments and reactions. Responding to viewers can build community and encourage more interactions on your posts.
Conclusion
And there you have it! Posting videos on Facebook is straightforward and can significantly enhance your engagement with your audience. With the ability to upload directly, add details, and access analytics, you’re now ready to make the most of your video content on Facebook. So go ahead, start uploading, and watch your audience grow!
Hope this guide has helped you out, and happy posting!
