Do you want to add multiple photo widgets on iPhone and create a fully customized home screen? iOS lets you add widgets, but the default Photos widget only allows a single image, limiting personalization.
Luckily, Widgetsmith lets you create unlimited photo widgets, allowing you to display multiple pictures at once! In this guide, we’ll show you exactly how to add multiple custom photo widgets on iPhone step by step.
📲 Step 1: Download Widgetsmith to Add Photo Widgets on iPhone
To add multiple photo widgets on iPhone, start by installing Widgetsmith from the App Store. It’s free and easy to use!
How to Download & Set Up Widgetsmith:
1️⃣ Open the App Store.
2️⃣ Search for Widgetsmith and install it.
3️⃣ Open the app and tap “Create Widget”.
✅ Now you’re ready to create your first photo widget on iPhone!
📏 Step 2: Choose Your Widget Size
Widgetsmith offers three widget sizes:
📌 Small (Fits 4 app icons)
📌 Medium (Spans across 8 icons)
📌 Large (Covers 16 icons)
Choose the size that best fits your home screen layout.
📸 Step 3: Select a Photo for Your Widget
Now, let’s pick the image for your photo widget on iPhone:
1️⃣ Open Widgetsmith.
2️⃣ Tap the widget you just created.
3️⃣ Scroll down and select “Photo”.
4️⃣ Choose an image from your photo library.
This will be the image displayed in your widget.
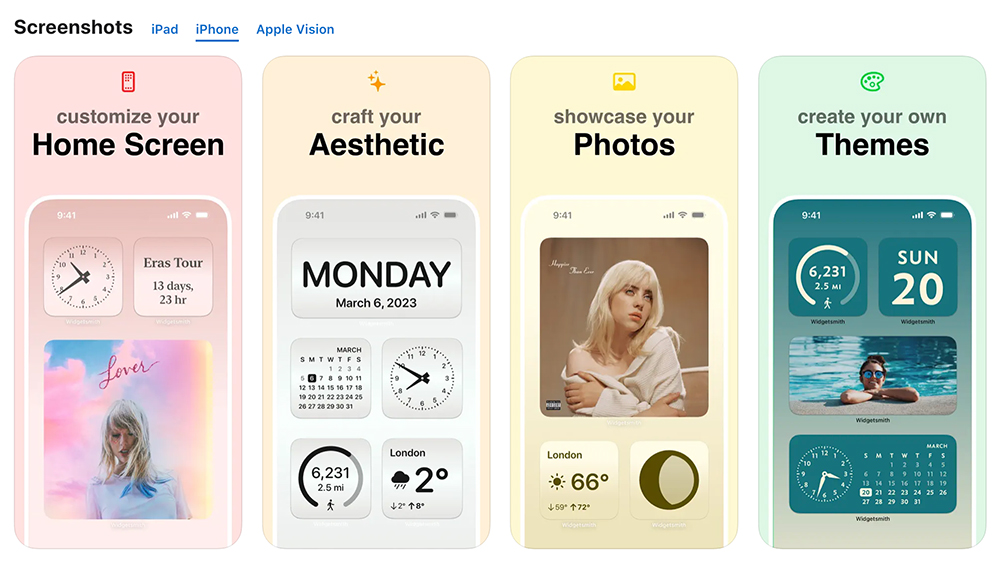
🔁 Step 4: Create More Photo Widgets on iPhone
To add multiple photo widgets on iPhone, repeat the process:
✔ Tap “Create Widget” again.
✔ Choose a different widget size (or reuse the same size).
✔ Select another image for your new widget.
💡 Pro Tip: Use different sizes for a unique layout!
📌 Step 5: Add Your Photo Widgets to the iPhone Home Screen
Now, it’s time to place your widgets on your home screen!
1️⃣ Enter “Jiggle Mode” – Long-press an empty area of your screen.
2️⃣ Tap the “+” button in the top-left corner.
3️⃣ Scroll down and select Widgetsmith.
4️⃣ Choose the widget size that matches your design.
5️⃣ Tap “Add Widget” and drag it to your desired position.
Repeat these steps to add multiple photo widgets across your home screen!
🚀 Final Thoughts: Customize Your iPhone with Multiple Photo Widgets!
With Widgetsmith, you can add multiple photo widgets on iPhone and create a fully personalized home screen. Whether you want to display family photos, aesthetic images, or motivational quotes, this method gives you full control over your layout.
🔥 Now it’s your turn! Try out these steps and make your iPhone home screen truly unique.
📝 More iPhone Customization Guides:
📌 How to Customize Your iPhone Home Screen (Full Guide)
📌 Best iOS Widget Apps for Personalization
💡 Pro Tip: Bookmark this page for easy access later!
