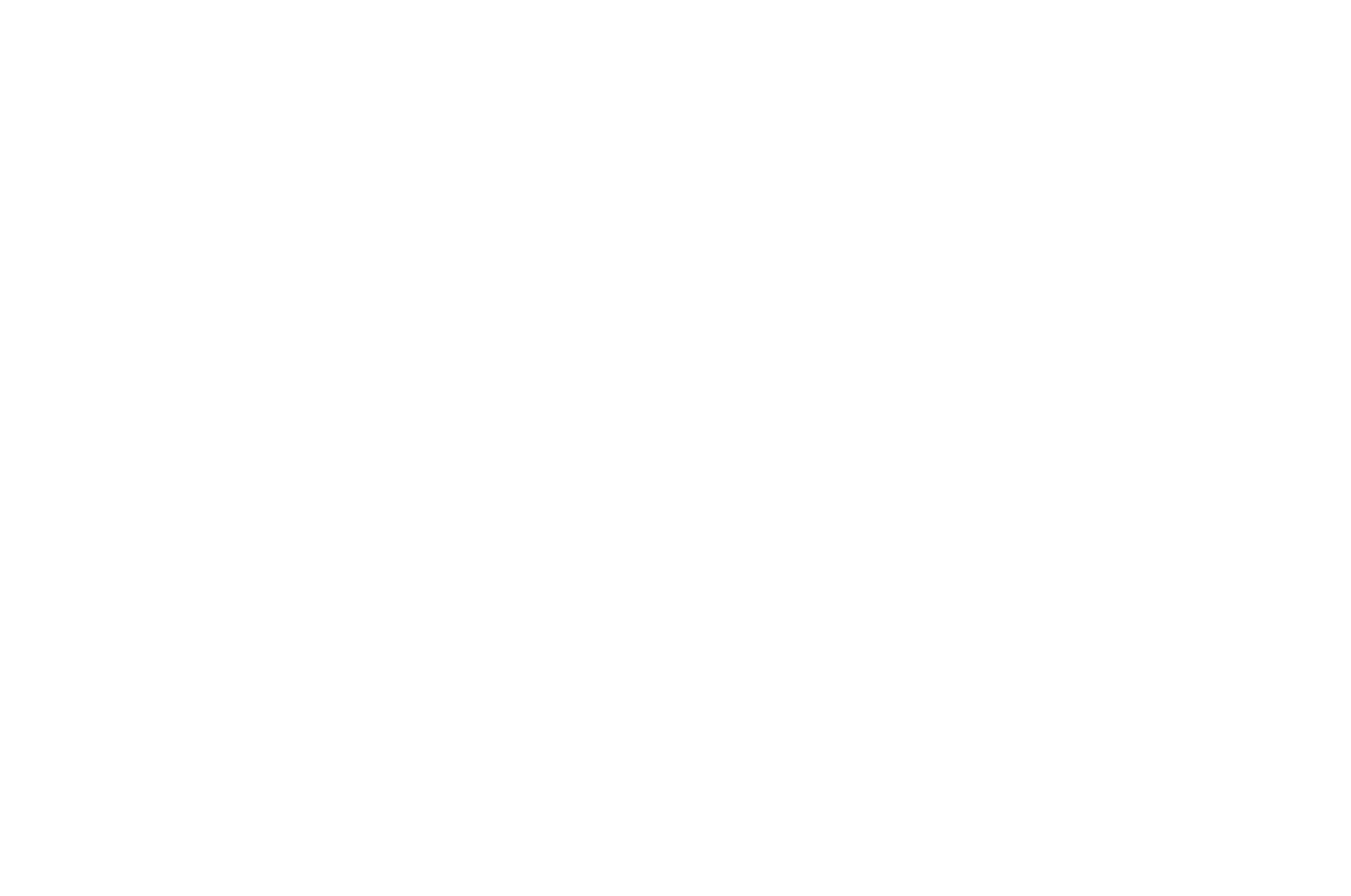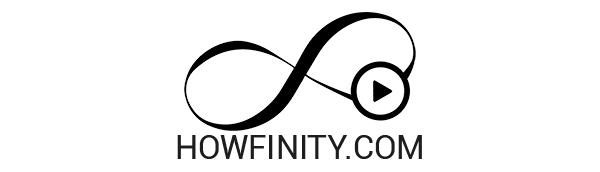How to Upload YouTube Shorts from PC or MAC
Are you interested in creating and uploading YouTube shorts to your channel? Good news – it’s easy to do, whether you’re using a Windows PC or a Mac. In this post, we’ll go over the steps you need to follow to successfully upload a YouTube short from either device.
But first, let’s make sure you have everything you need to get started. To create and upload a YouTube short, you’ll need:
A video in vertical format, with a resolution of 1080×1920 pixels. Note that regular horizontal videos won’t be accepted as shorts.
A platform like Canva ensures that your video is the correct size.
https://partner.canva.com/0JnOOP (My Canva affiliate link)
A YouTube account and channel. If you don’t already have these, you’ll need to set them up before you can upload a short.
Now that you have everything you need, let’s get started!
Step 1: Convert Your Video to Vertical Format
The first step in uploading a YouTube short is to make sure your video is in the correct format. As mentioned above, shorts must be in vertical format, with a resolution of 1080×1920 pixels. If your video is not already in this format, you’ll need to convert it.
One way to do this is to use a video editing tool like Adobe Premiere Pro or Final Cut Pro. These tools allow you to crop and resize your video to the correct dimensions. If you’re not familiar with video editing, there are also many online tools that can help you convert your video to vertical format. One popular option is Canva, which we mentioned earlier.
Step 2: Trim Your Video to 60 Seconds or Less
The next step is to make sure your video is less than 60 seconds long. YouTube shorts are designed to be short, attention-grabbing videos that can be watched on the go. To ensure that your short is eligible for upload, you’ll need to trim it down to 60 seconds or less.
Again, you can use a video editing tool like Adobe Premiere Pro or Final Cut Pro to do this. Simply open your video in the software, mark the beginning and end points of the portion you want to keep, and then export the trimmed version. If you’re not comfortable with video editing software, there are also many online tools that can help you trim your video.
Step 3: Sign in to Your YouTube Account and Upload Your Short
Once your video is in vertical format and less than 60 seconds long, it’s time to upload it to YouTube. To do this, you’ll need to sign in to your YouTube account and go to the upload page.
On the upload page, you’ll see a “Select files to upload” button. Click this button and choose your short from the file browser on your computer. Once your short has been selected, you’ll see a progress bar as it uploads to YouTube.
Step 4: Add a Title, Description, and Thumbnails
After your short has been uploaded, you’ll need to add a title, description, and thumbnail image. The title and description should be short and to the point, and should accurately reflect the content of your short. The thumbnail image should be visually appealing and should also accurately reflect the content of your short.
To add these elements, click on the “Add details” button on the upload page. You’ll see fields for the title, description, and thumbnail image. Fill in these fields with the appropriate information and click “Publish” when you’re done.
Step 5: Share Your Short and Engage with Your Audience
Congratulations – you’ve now uploaded a YouTube short.