If you’re looking for how to add multiple pictures to Instagram Stories on Android, this step-by-step guide is for you. Whether you’re sharing a product launch, vacation highlights, or daily moments, posting multiple photos in your story helps you create richer, more engaging content.
Instagram Stories are a powerful tool for creators, businesses, and everyday users. But sometimes one photo just isn’t enough. With the right method, you can easily upload multiple pictures to one Instagram Story on Android — and we’ll show you exactly how.
Why Add Multiple Pictures to Instagram Stories on Android?
Adding multiple photos to your Instagram Stories isn’t just about quantity — it’s about enhancing your storytelling. Here’s why it matters:
-
Increase Engagement: More visuals help keep your audience interested longer.
-
Showcase More Content: Whether it’s events, products, or scenes, multiple pictures give viewers the full picture.
-
Tell a Story: Use a sequence of photos to create a mini-narrative that’s more memorable and shareable.
Method 1: Use the Multi-Capture Feature (Android)
The Multi-Capture tool in Instagram makes it easy to take and upload several pictures in one go, all within the app.
📱 How to Use Multi-Capture on Android:
-
Open Instagram on your Android device.
-
Tap the “+” icon at the top and select Story.
-
On the left panel, choose Multi-Capture.
-
Take your first photo, then keep tapping the shutter button to capture more.
-
Once done, tap Next to preview your shots.
-
Edit or apply filters if desired, then tap Share to post them all as part of your story.
This method is perfect if you want to add multiple photos to Instagram Stories on Android without leaving the app.

Method 2: Using the Layout Feature
The Layout feature allows you to arrange multiple photos in a single post. Here’s how to do it:
- Open Instagram: Tap the plus sign and select “Story” again.
- Choose Layout: On the left side, select the “Layout” option. You’ll see various grid layouts to choose from.
- Select Your Layout: Pick a layout that suits your needs—whether it’s side by side or stacked vertically.
- Capture or Select Photos: Take photos or select them from your gallery to fill each section of the layout.
- Post Your Story: After arranging your photos, tap the checkmark to proceed and share your story.
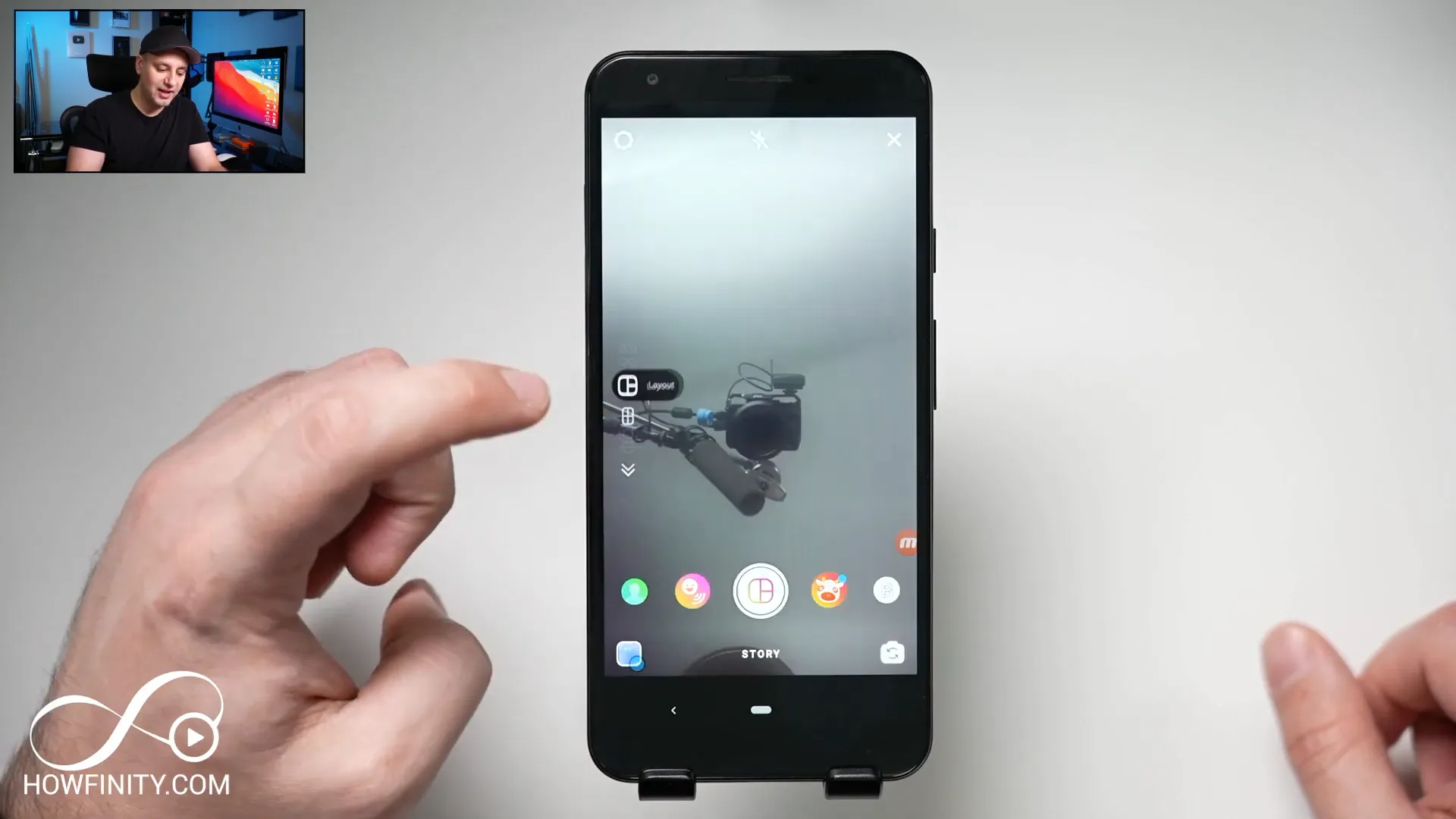
Method 3: Using a Solid Background with Stickers
This method allows for more flexibility and creativity in positioning your photos. Here’s how to set it up:
- Open Instagram: Start a new story.
- Create a Solid Background: Use the marker tool to select a color and fill the background.
- Select the Sticker Option: Tap on the sticker icon, and choose the picture sticker option.
- Take or Select Photos: This will allow you to take new photos or use the selfie cam feature to resize and position them anywhere on your background.
- Post Your Story: Once you’re happy with the layout, share your story with your audience.
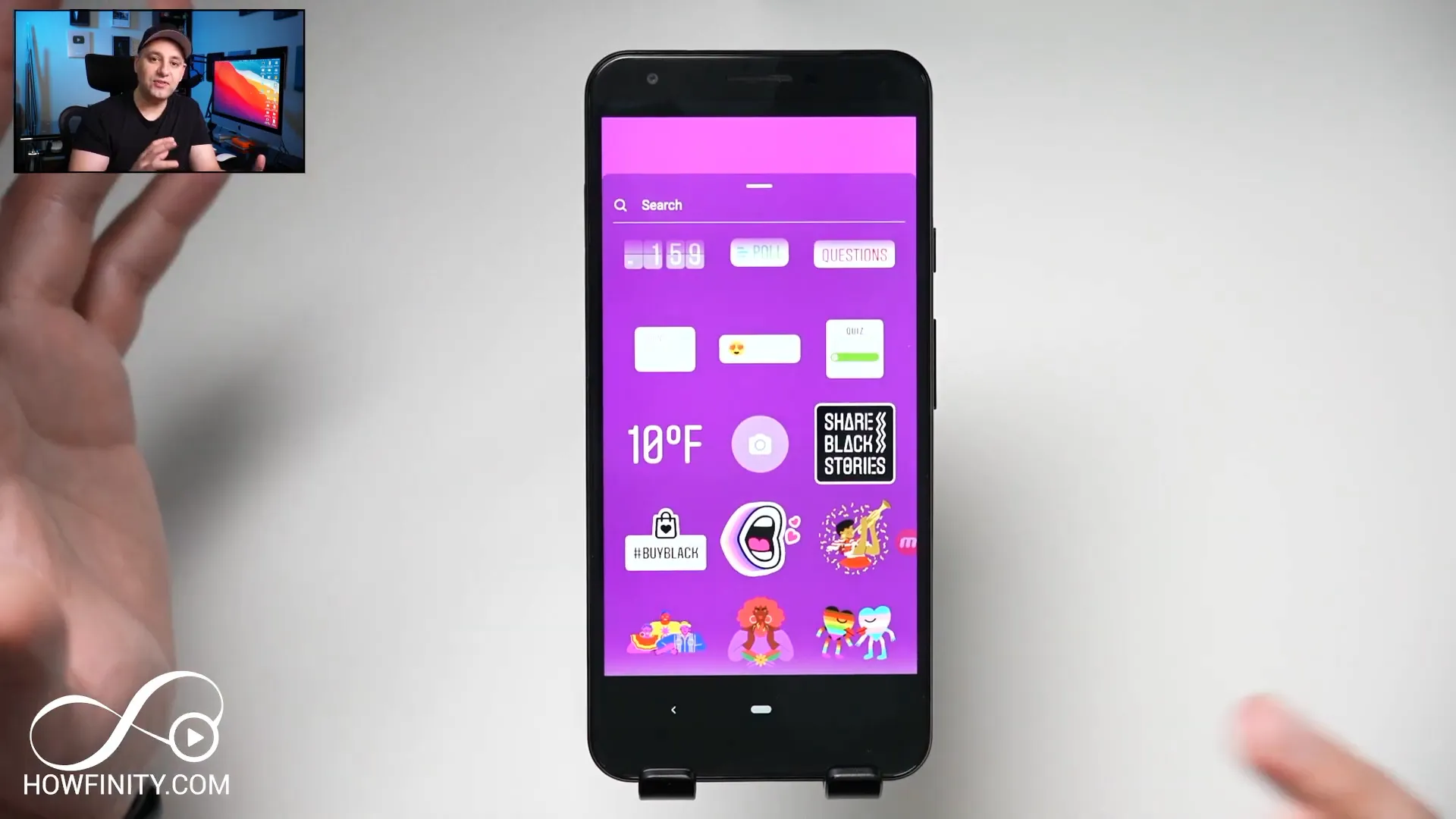
Best Practices for Using Multiple Pictures
Here are some tips to ensure your multiple-picture stories are engaging:
- Keep It Organized: Make sure your photos flow logically to tell a coherent story.
- Be Mindful of Text: If you’re adding text, ensure it’s easy to read against your background.
- Limit the Number of Photos: Too many images can overwhelm your audience. Aim for quality over quantity.
- Use Stickers and Music: Enhance your stories with interactive elements like stickers, polls, or music to engage your audience further.
Conclusion
Adding multiple pictures to your Instagram Stories opens up a world of creative possibilities. Whether you choose to use the Multi-Capture feature, the Layout option, or create a solid background and overlay pictures, you can offer your followers a richer experience. Remember to keep your stories organized and visually appealing to maximize engagement.
Now that you know how to add multiple pictures to Instagram Stories, it’s time to start creating and sharing your unique narratives!
FAQs
Can I add more than one photo at a time?
Yes! You can add multiple photos at once using the Multi-Capture feature or by creating collages with the Layout option.
Are there limits to how many photos I can add?
While there’s no strict limit for adding multiple pictures in a single post, Instagram allows up to 10 pictures in a series that scrolls through your story.
How do I overlap multiple pictures in my story?
You can overlap pictures using the sticker method by resizing and positioning them anywhere on your background.
Can I edit my story after posting?
Unfortunately, you cannot add more photos to a posted story, but you can delete it and repost a new version.
What tools can I use to create collages for Instagram Stories?
Besides Instagram’s native features, you can use third-party apps like Canva or Fotor to create custom collages and upload them as a single image.
