
ChatGPT has recently introduced an exciting feature called Tasks, which allows users to schedule reminders and to-do lists directly within the app. This capability is currently in beta and is available for Plus, Pro, and Teams plans, with plans to expand access to more users in the future. In this blog, we’ll explore how to make the most of ChatGPT Tasks, including how to set them up, edit them, and some practical use cases. Let’s dive in!
Getting Started with ChatGPT Tasks
To activate the Tasks feature, you need to navigate to your ChatGPT account settings. Here’s how to do it:
- Access Your Account: Click on your profile icon in the top right corner of the ChatGPT interface.
- Select Tasks: From the dropdown menu, choose the option labeled GPT-4.0 with Scheduled Tasks.
- Create a Task: You can now start creating tasks by typing prompts into the chat. For example, you might say, “Remind me to check the news every day at 8 AM.”
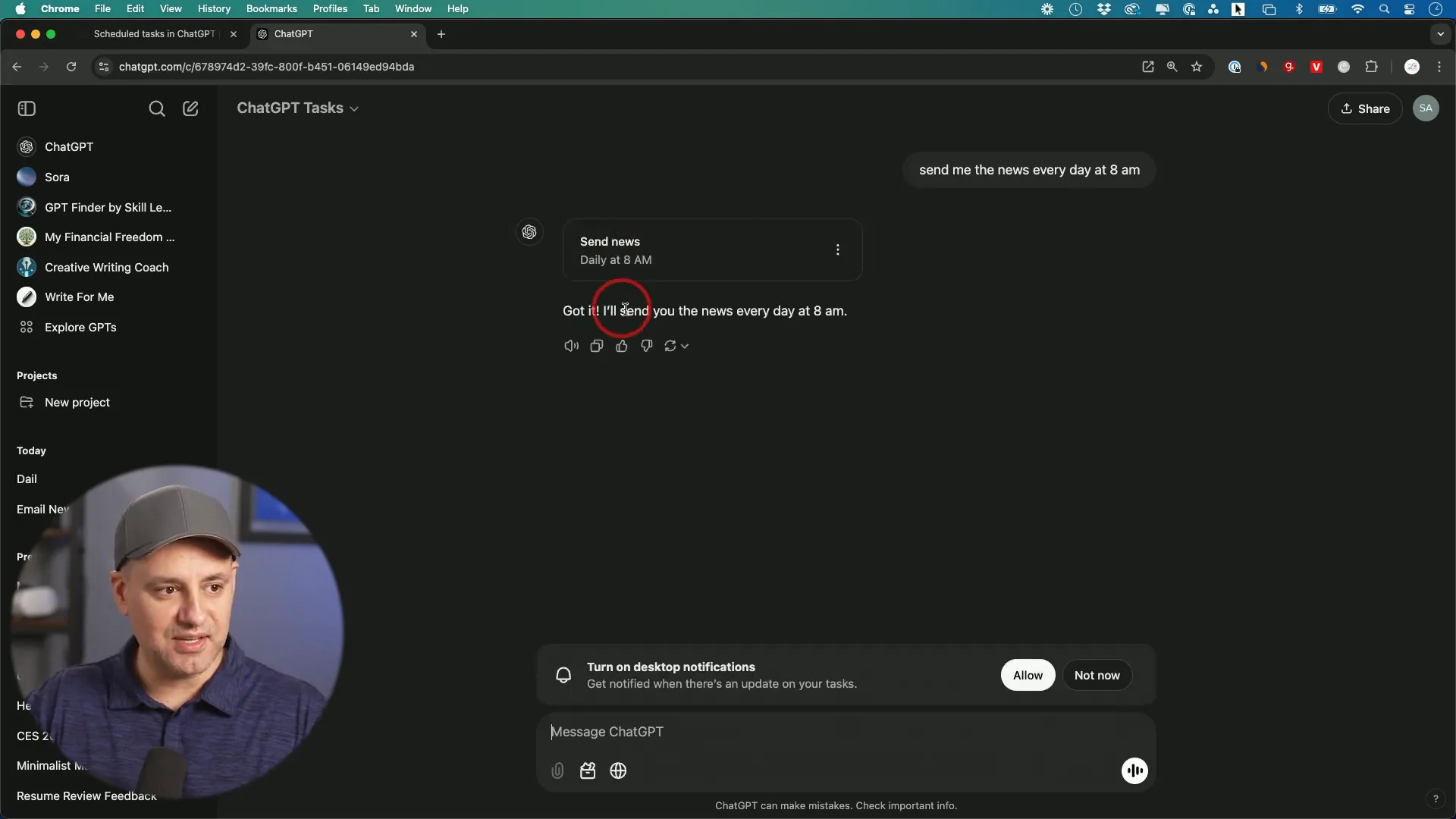
Once you submit a task, ChatGPT will confirm it by saying, “Got it. I’ll send you the news every day at 8 AM.” You can then choose how you want to receive notifications, whether through desktop notifications, mobile app alerts, or emails.
Setting Up Notifications
Notifications are crucial for ensuring you don’t miss your scheduled tasks. Here’s how to manage your notification settings:
- Desktop Notifications: If you prefer desktop alerts, make sure to allow notifications from ChatGPT in your browser settings. You’ll see a prompt asking for permission.
- Mobile Notifications: You can also receive reminders on your mobile device. Ensure you grant notification permissions when prompted after creating your first task.
- Email Notifications: For those who prefer email, you can set up tasks that will send you reminders directly to your inbox.
Editing Your ChatGPT Tasks
Once you have created a task, you might want to edit or pause it. Here’s how:
- Access Your Tasks: Click on your profile picture again and navigate to the Tasks section.
- Edit a Task: You can modify the task name, instructions, or schedule from the edit page. For instance, you might want to change your news reminder to focus specifically on AI news.
- Pause or Delete a Task: If you no longer need a task, you can easily pause or delete it from the same menu.

Practical Use Cases for ChatGPT Tasks
Now that you know how to set up and manage ChatGPT Tasks, let’s look at some practical applications:
1. Daily News Updates
You can schedule ChatGPT to send you curated news updates every day. For example, you might say, “Send me the latest AI news every morning at 8 AM.”
2. Reminders for Daily Stretching
If you want to remember to stretch every few hours, you can set a task like, “Remind me to stretch every four hours.”

3. Scheduled Study Sessions
ChatGPT can help you set up study sessions. Just instruct, “Start a vocabulary session at 4 PM every day.” This way, you can create a routine for learning.
4. Bedtime Stories for Kids
Why not have ChatGPT generate a new bedtime story for your kids every night? Just say, “Write me a new bedtime story about fairies every night at 8 PM.”
5. Event Reminders
ChatGPT can remind you of important events, such as appointments or personal milestones. Just say, “Remind me about my daughter’s ballet recital on March 26th.”
Limitations of ChatGPT Tasks
While the Tasks feature is powerful, it does have some limitations:
- Active Task Limit: You can only have up to 10 active tasks at any given time.
- Feature Restrictions: Currently, voice commands and file uploads are not supported.
- Beta Availability: The feature is still in beta, which may result in occasional glitches.
Frequently Asked Questions
Q1: How many tasks can I have active at once?
A: You can have up to 10 active tasks simultaneously.
Q2: Can I use voice commands to set tasks?
A: No, voice commands are not supported yet.
Q3: Is this feature available to free users?
A: No, it’s only available for Plus, Pro, and Teams plan users.
Q4: How do I receive notifications?
A: You can receive notifications via desktop alerts, mobile app notifications, or emails, depending on your settings.
Q5: What happens if I reach the limit of active tasks?
A: You will need to pause or delete an existing task to create a new one.
Conclusion
The ChatGPT Tasks feature is a remarkable tool that can help automate your daily reminders and to-do lists. While it’s still in beta and has some limitations, it’s a significant step towards making AI more integrated into our daily lives. Whether you want to keep track of news, reminders, or even learning sessions, this feature has a lot to offer. Give it a try and see how it can enhance your productivity!
