In the age of digital privacy, knowing how to manage your apps is essential. With Shopify’s latest update, you can now lock and hide apps on your iPhone using iOS 18. This guide will walk you through the steps to keep your apps secure and hidden from prying eyes.
Introduction to iOS 18 Features
iOS 18 brings a transformative update to how we manage our apps, especially when it comes to privacy. The ability to lock and hide apps allows users to maintain a greater level of control over their digital environments. This feature is essential for anyone looking to secure sensitive information or simply declutter their app interface.
Checking Your iOS Version
Before diving into the new features, it’s crucial to ensure your device is running iOS 18. Follow these steps:
- Open the Settings app on your iPhone.
- Scroll down and select General.
- Tap on Software Update to check for the latest iOS version.
Updating to iOS 18 is the first step to enjoying the new app management features.
Long Press to Lock or Hide Apps
Once you confirm you’re on iOS 18, the next step is to manage your apps effectively. Long pressing on any app you wish to lock or hide is the gateway to enhanced privacy.
After a long press, a menu will appear with options. Most apps will include the Require Face ID option, which is crucial for securing your sensitive applications.
Understanding the Face ID Requirement
The Face ID requirement adds an extra layer of security. When you choose to lock an app, you must use Face ID to access it later. This ensures that only authorized users can view and use the locked applications.
Hiding and Locking Apps Explained
Hiding an app not only removes it from your home screen but also from the app library. This feature is perfect for those who want to keep their apps out of sight entirely.

When you select the Hide App option, a confirmation will appear stating that the app will no longer be visible on your iPhone. This action is reversible, allowing you to unhide the app later if needed.
Confirmation of App Visibility
To access hidden apps, navigate to the app library. At the bottom, you will find a section labeled Hidden. Tapping on this will prompt you to authenticate using Face ID.
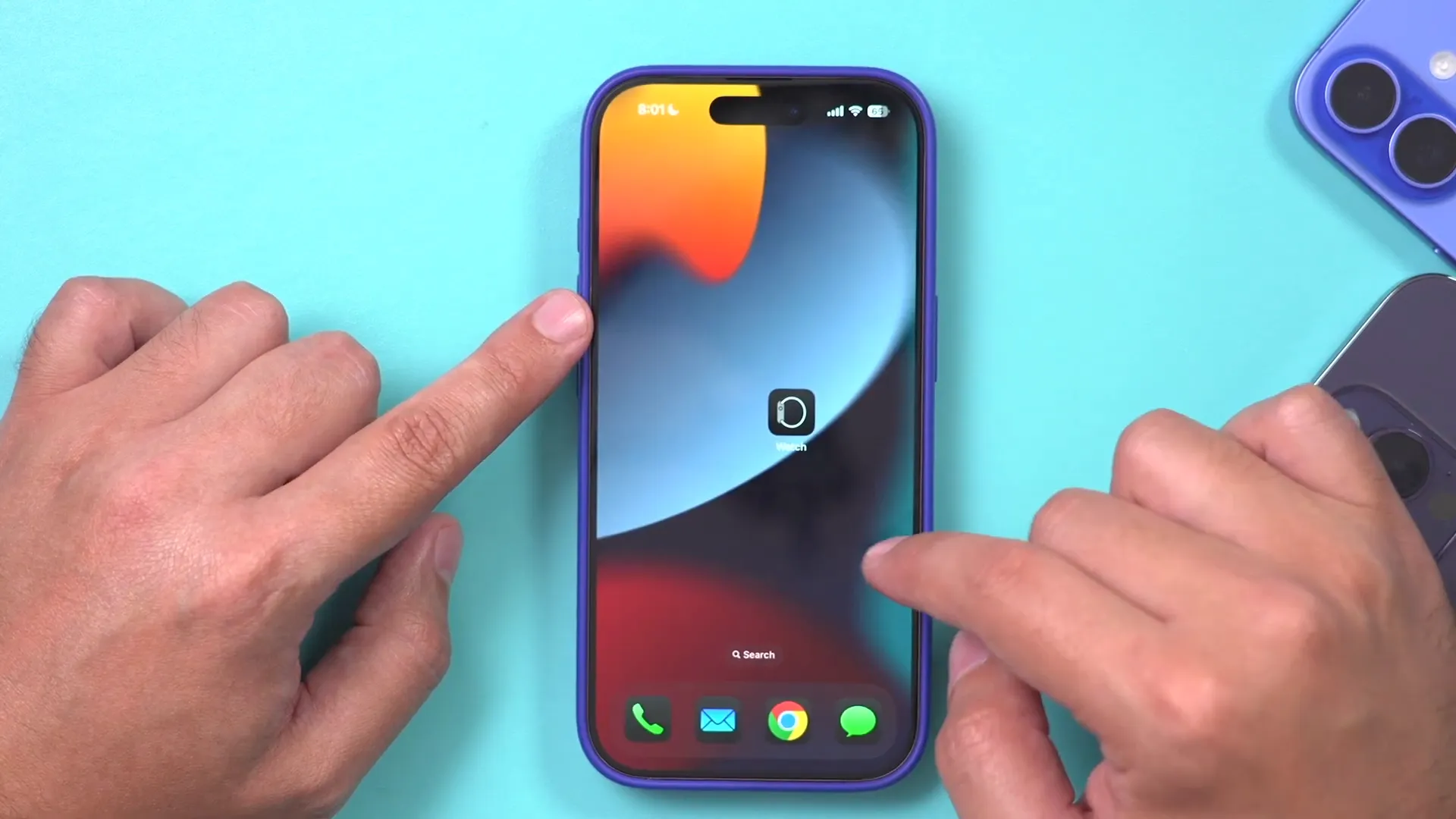
Once authenticated, you can see your hidden apps. This dual function of hiding and locking ensures your apps remain secure yet accessible when you need them.
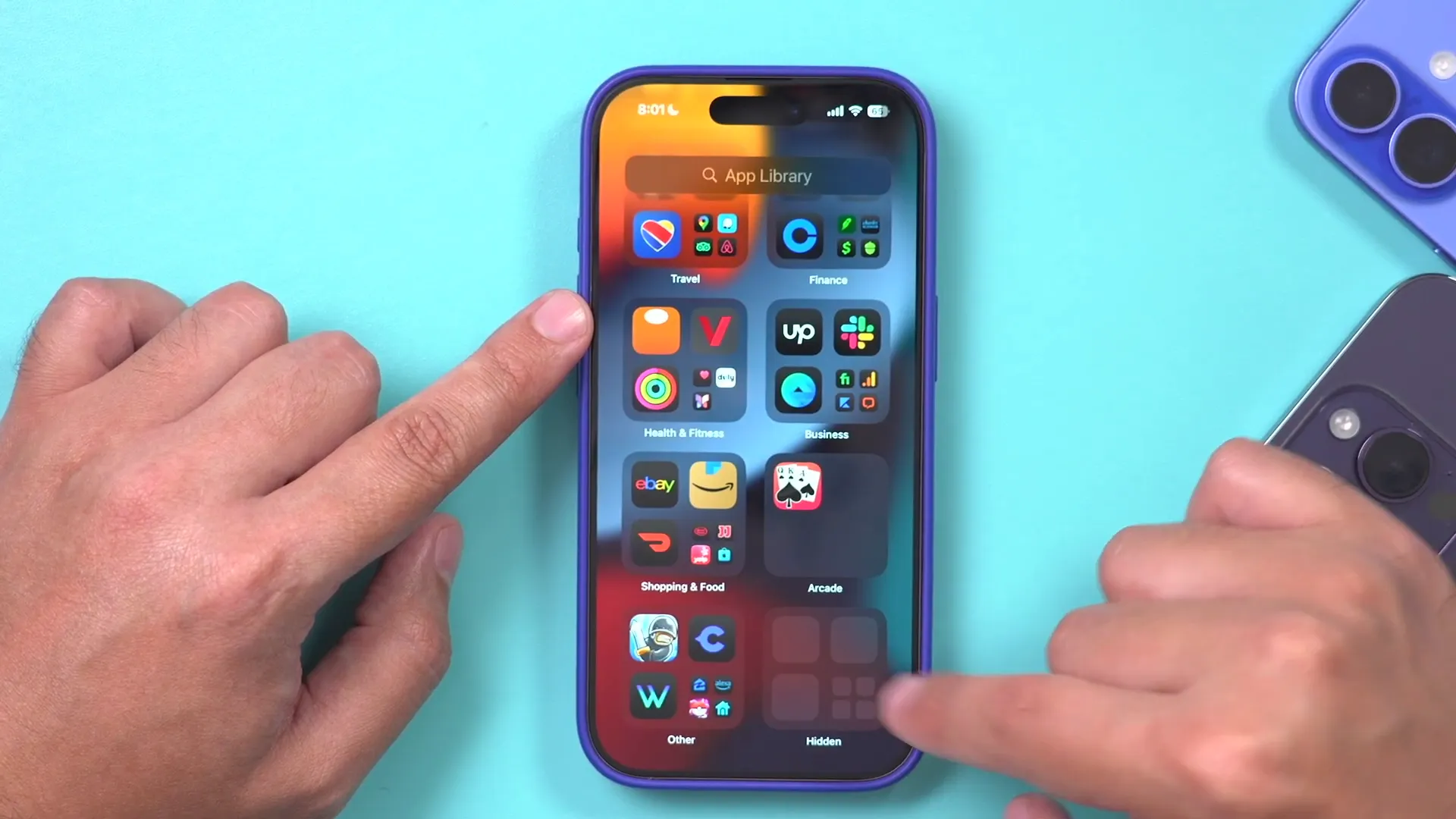
If you decide to unhide an app, simply press and hold the app icon and toggle off the Face ID requirement. This will restore the app to your home screen.
By following these steps, you can easily manage your app visibility and security on your iPhone with iOS 18. The combination of hiding and locking apps provides a powerful tool for enhancing your digital privacy.
Finding Hidden Apps in the App Library
Once you’ve hidden your apps, they won’t simply vanish into thin air. Instead, they are stored in a dedicated section within the App Library. To access this, swipe to the last page of your home screen where the App Library resides.
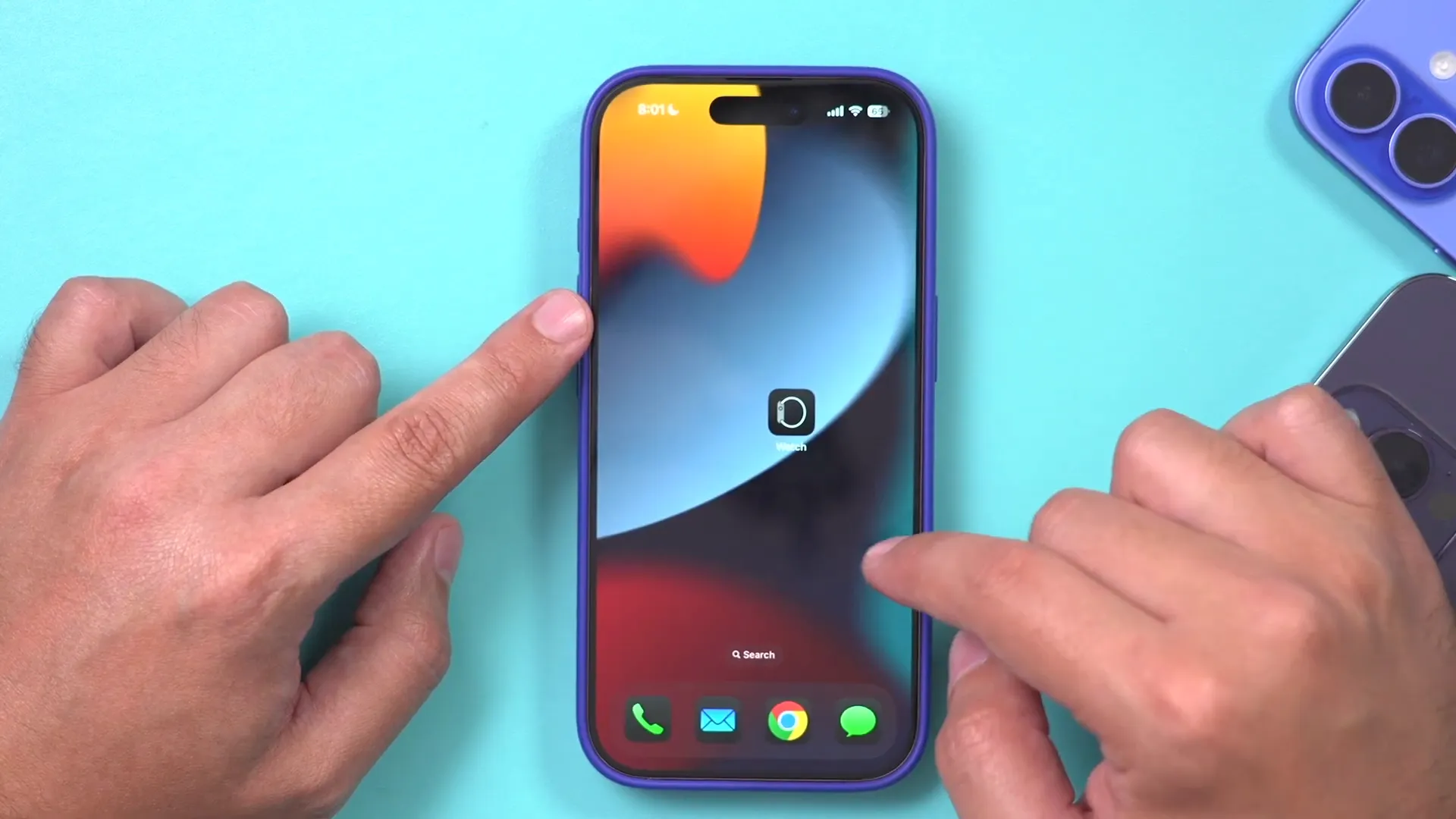
At the bottom of the App Library, you will find the Hidden section. This area is specifically designed to hold all your hidden apps. Tapping on this section will prompt you to authenticate using Face ID, ensuring that only you can access these apps.
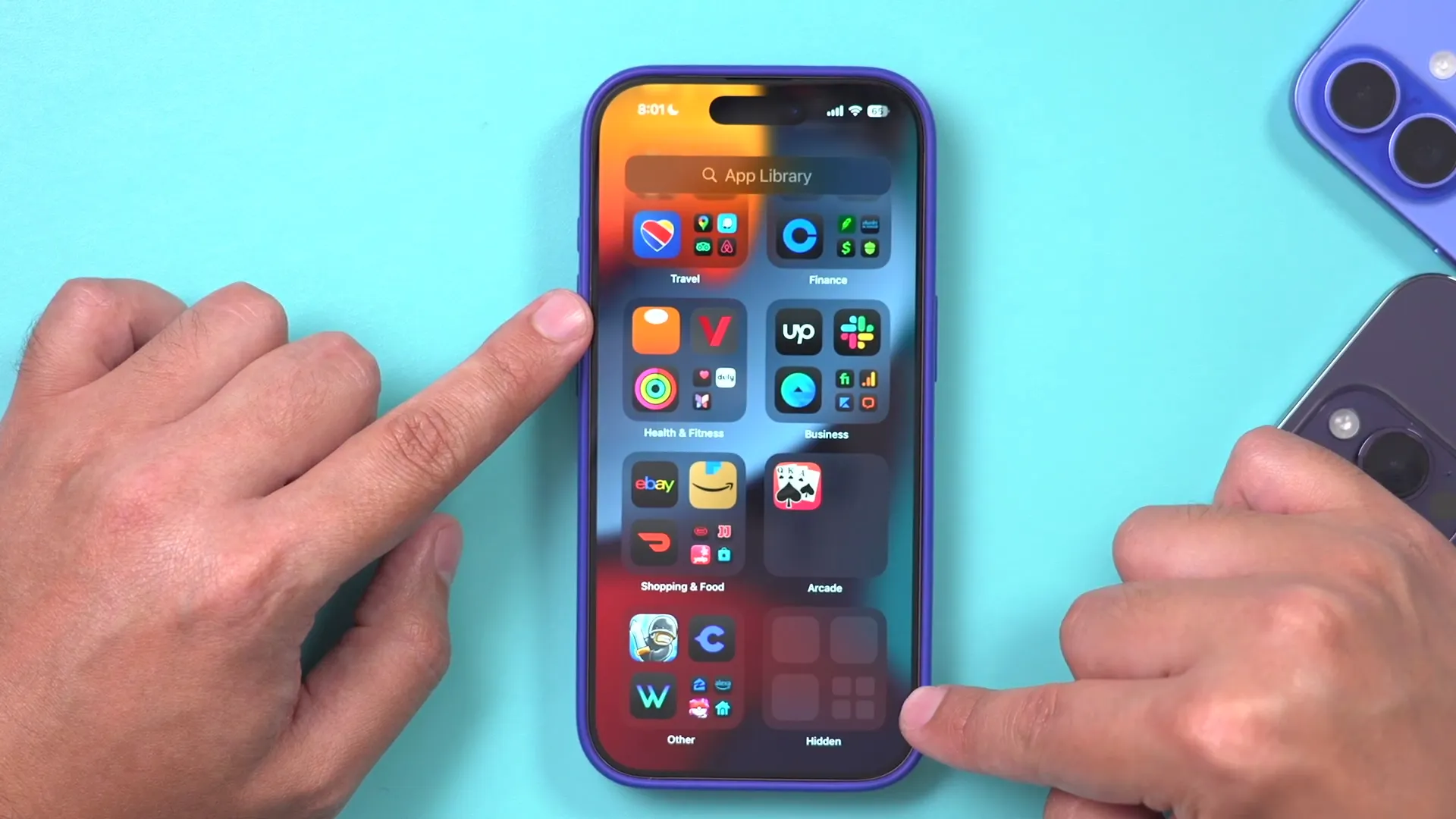
Unlocking Hidden Apps with Face ID
After entering the Hidden section, you’ll see a list of your hidden apps. Each time you wish to view or use these apps, you will need to authenticate your identity with Face ID. This process not only safeguards your apps but also reinforces your privacy.

This dual-layered approach—hiding and locking—provides a robust mechanism to keep your apps secure. If you see an app you want to access, simply tap on it, and you will be prompted to use Face ID again.

Changing Your Mind: Unlocking Apps
Sometimes, you might want to reverse your decision and unhide an app. This process is straightforward. Simply long-press the app icon in the Hidden section and select the option to stop requiring Face ID.

Once you’ve made this change, the app will be removed from the Hidden section. You will then be prompted to use Face ID one more time to confirm your action.

Adding Hidden Apps Back to Your Home Screen
After unlocking an app, it won’t automatically return to your home screen. Instead, you will need to add it back manually. To do this, locate the app in the App Library and long-press on its icon.

Select the option to add the app to your home screen. Once this is done, you can position it exactly where you prefer, making your app layout more personalized and accessible.

Conclusion: Mastering Your App Privacy
With the new features in iOS 18, managing your app privacy has never been easier. The ability to hide and lock apps with Face ID provides you with a powerful tool to control who accesses your information.
By understanding how to navigate these features, you can ensure that your sensitive apps remain secure while still being accessible when you need them. This is especially useful for individuals who use their devices for both personal and business purposes, such as managing their Shopify store.
FAQ: Common Questions About Hiding Apps on iOS 18
Can I hide any app on my iPhone?
Most apps can be hidden, but some default apps that come with iOS may not have the hide option available.
What happens to my hidden apps?
Hidden apps will not appear on your home screen or in search results. They can only be accessed through the Hidden section in the App Library.
Do I need to use Face ID every time I access a hidden app?
Yes, you will need to authenticate with Face ID each time you want to view or use a hidden app, adding an extra layer of security.
Can I unhide apps easily?
Absolutely! You can unhide apps by accessing the Hidden section, disabling the Face ID requirement, and then adding the app back to your home screen.
Is this feature available on all iPhones?
This feature is available on devices running iOS 18 and later. Ensure your device is updated to take advantage of these privacy enhancements.
