If you want to improve your design abilities. You’ve come to the spot, in this blog post we’re sharing ten crucial Canva suggestions that will enhance your use of this robust design platform whether you’re just starting or have plenty of experience these pointers can smoothen out your process and bring your designs to new heights lets get started and explore these tips together excitingly shall we
Tip 1: Copy a Color Palette
Canva has a feature that lets you easily use the color scheme in different designs to save time and keep your projects looking consistent! Just go to the “Styles” section, in your design. Look for the “Image Palette” option, under “See All.” You’ll see all the color palettes connected to your design there!
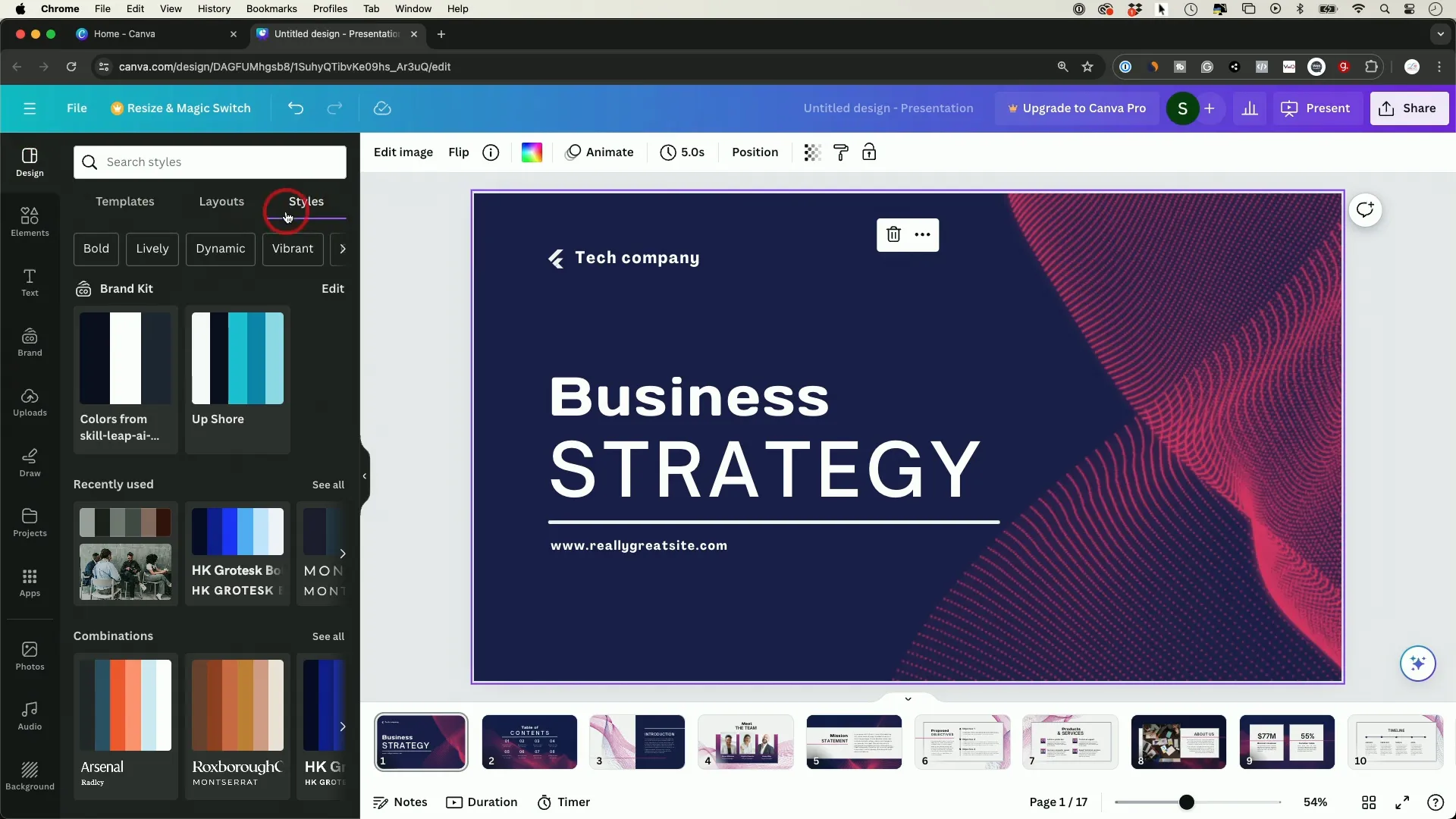
Just choose a color scheme and apply it to your design. It helps keep a style across designs in no time at all!
Tip 2: AI Color Changer
Canvas AI Color Changer is a tool that examines an image and creates a color scheme inspired by it. To utilize this function; choose an image, within your design project; proceed to the “Design” section; and then access the “Style” tab where you will find the color schemes derived from the chosen image.
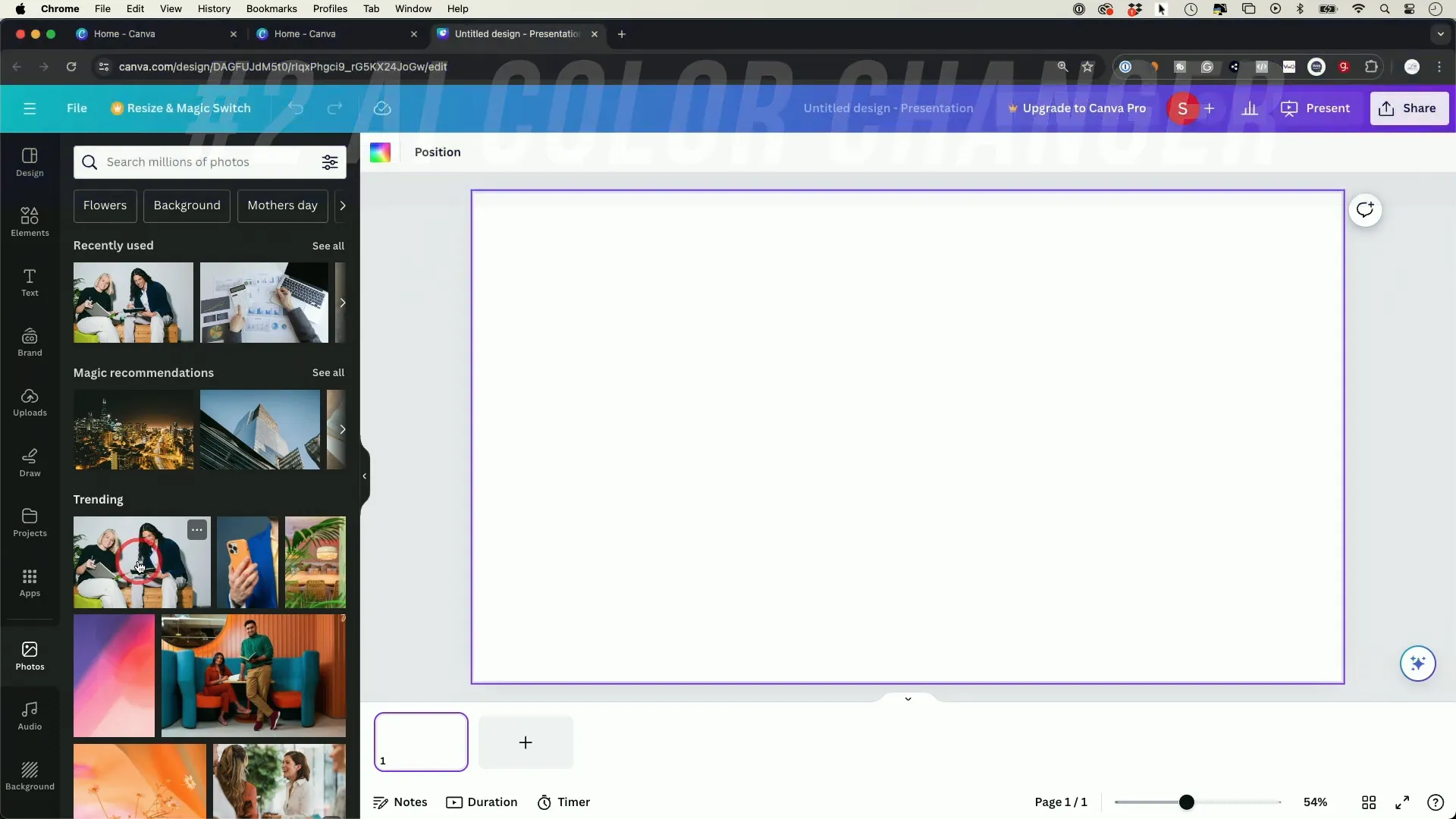
This function is great, for making designs, with a color palette that ensures all elements in your design blend together seamlessly.
Tip 3: Instagram Integration
Have you heard that you’re able to bring in content, from Instagram for your projects designs to be done faster and more efficiently ? Simply head over to the app section, on the page. Look up the Instagram app, where you can link your account to seamlessly integrate photos and videos into your design work.

You can. Modify Instagram posts like you would, with any other image file to seamlessly incorporate social media graphics into your projects.
Tip 4: Mockup Library
Canva provides a range of mockups to help bring your designs to life in settings. To access this feature head over to the app menu. Choose the library option. You’ll discover categories such, as print, packaging and apparel available, for selection.
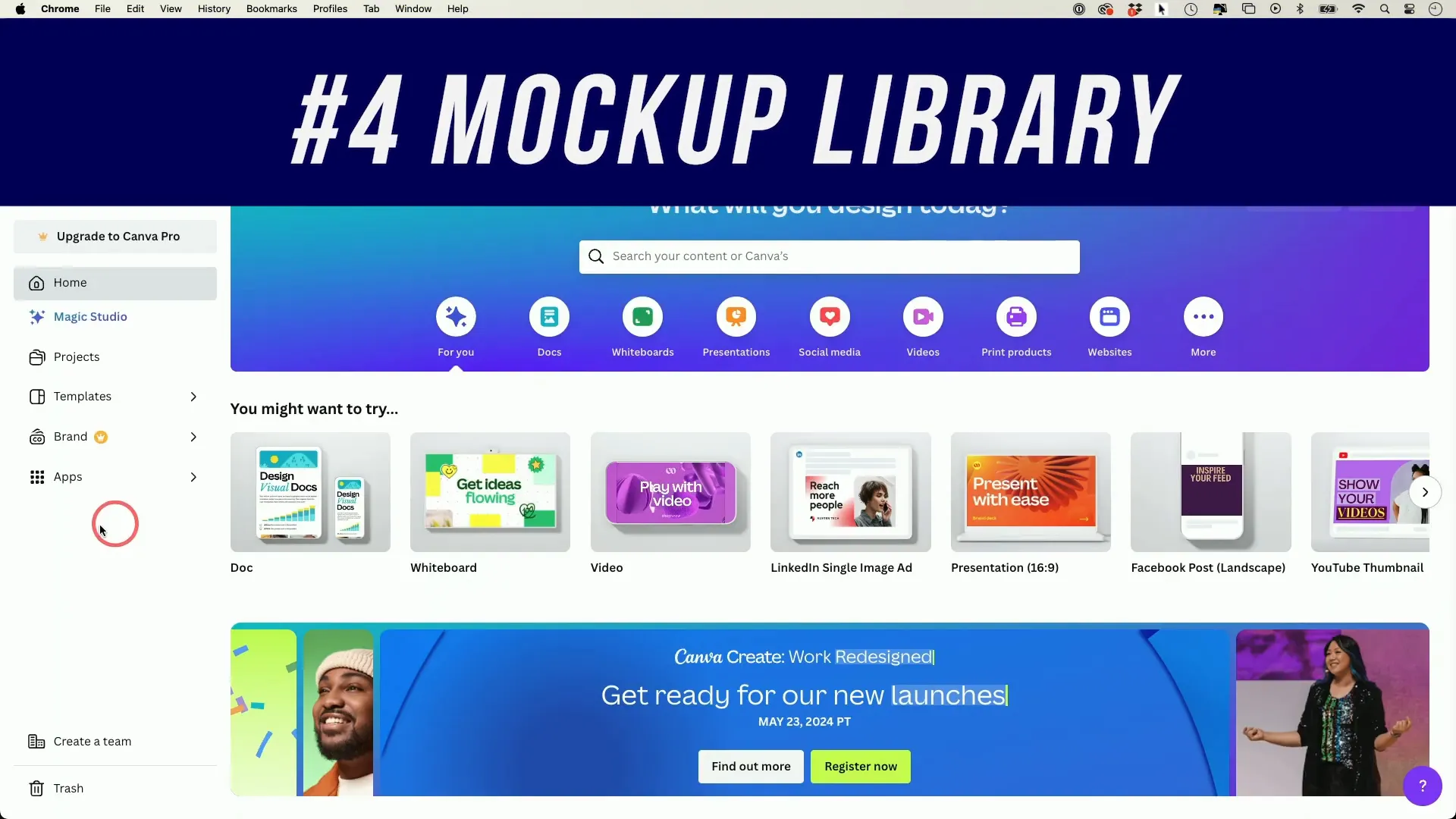
Select a template design that suits your needs best and then proceed to upload an image to customize it according to your preferences and style preferences.This functionality is particularly useful, for presenting your work in an professional manner.
Tip 5: Tidy Up and Position
Arranging your design components might seem daunting at times; with Canvas “Organize Elements” tool it becomes effortless! Simply highlight all the elements, on your canvas and then opt for the “Organize Elements” feature, from the click menu; this function will neatly. Space out your elements in one go – giving your design a refined and expert touch.
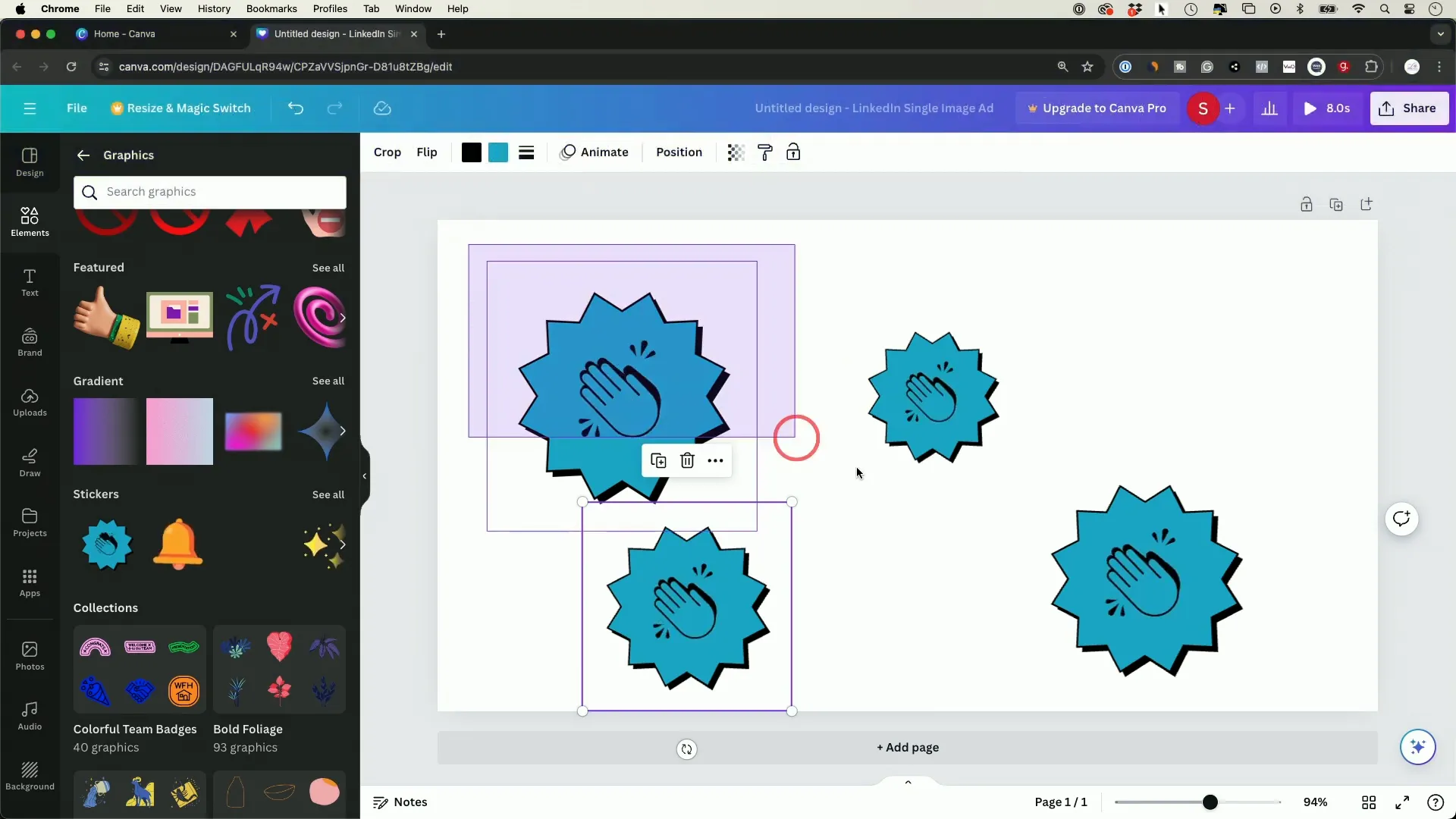
This functionality comes in handy especially when dealing with components that require alignment.
Tip 6: Grouping Elements
In Canvas toolset feature, for organizing elements into groups is a time saving feature that lets you move items simultaneously with ease. To group elements, in Canvas interface simply select the desired items to be moved together and then navigate to the “Position” tab followed by the “Layer” tab where you can consolidate them accordingly by holding down the Shift key during selection.
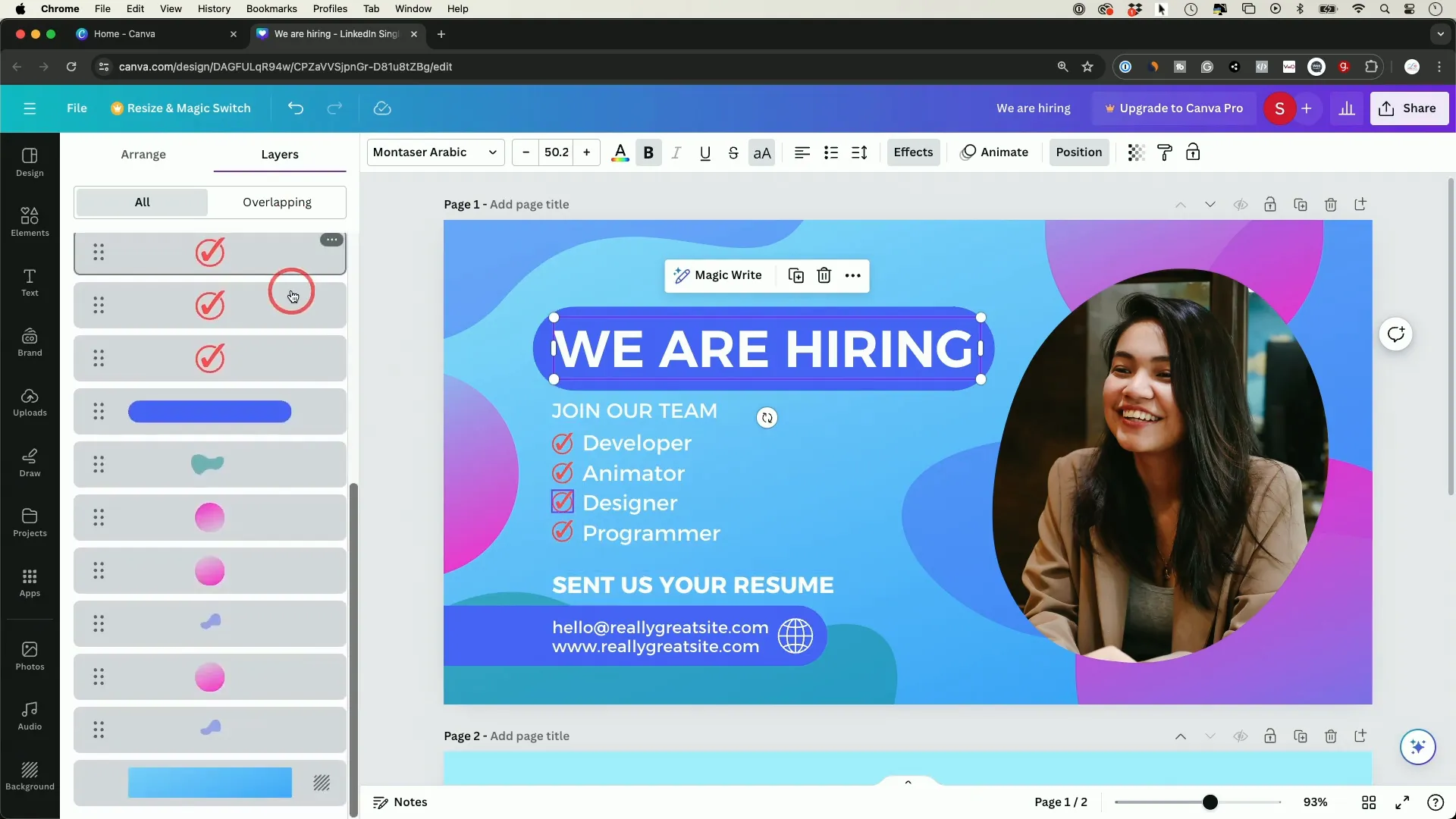
You can conveniently rearrange the placement of connected components without the need to relocate each one separately.
Tip 7: Copy Text Effects
If you’ve got a text box with effects (such, as outlines or curves) you’re able to transfer those effects to another text box too! Just pick the text with the effects you want and hit “Copy Style ” then choose the text box to paste the styles onto it. This way you save time and keep your typography looking consistent.
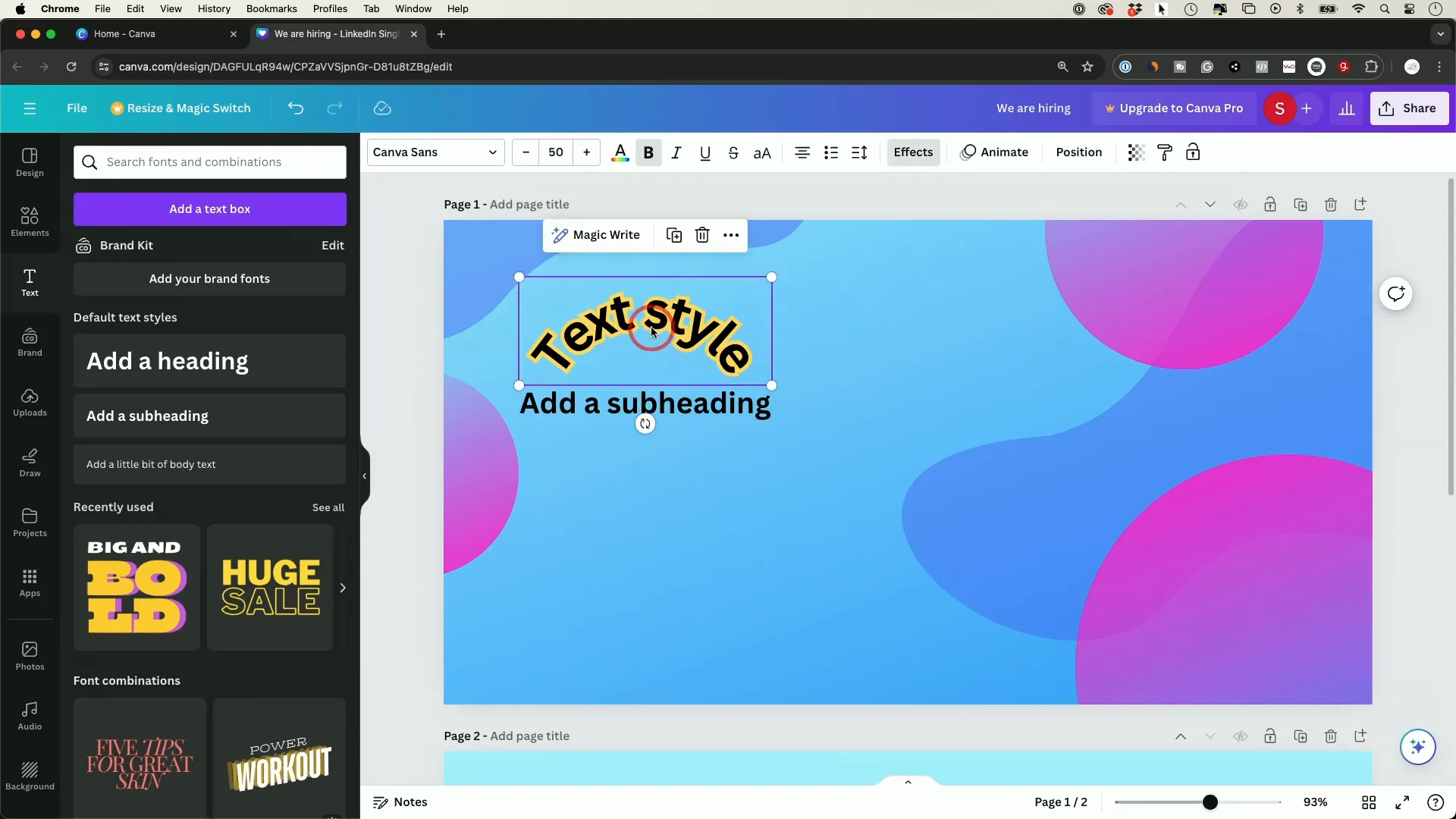
You can now ensure that all your text components match in style effortlessly without the need to adjust each one manually.
Tip 8: Animate Elements
Turn your designs into captivating animations, with the “Animate” tool, in Canva! Simply pick the elements you’d like to animate then hit “Animate.” You have the option to select from motion effects to add a touch of life to your designs.

Here’s a fantastic method, for crafting presentations or social media content that really grabs peoples interest.
Tip 9: Video Editing Capabilities
Canva isn’t only, for creating graphics – it’s also a video editing tool! You have the option to upload videos and leverage the timeline feature to trim clips and incorporate transitions seamlessly into your edits.
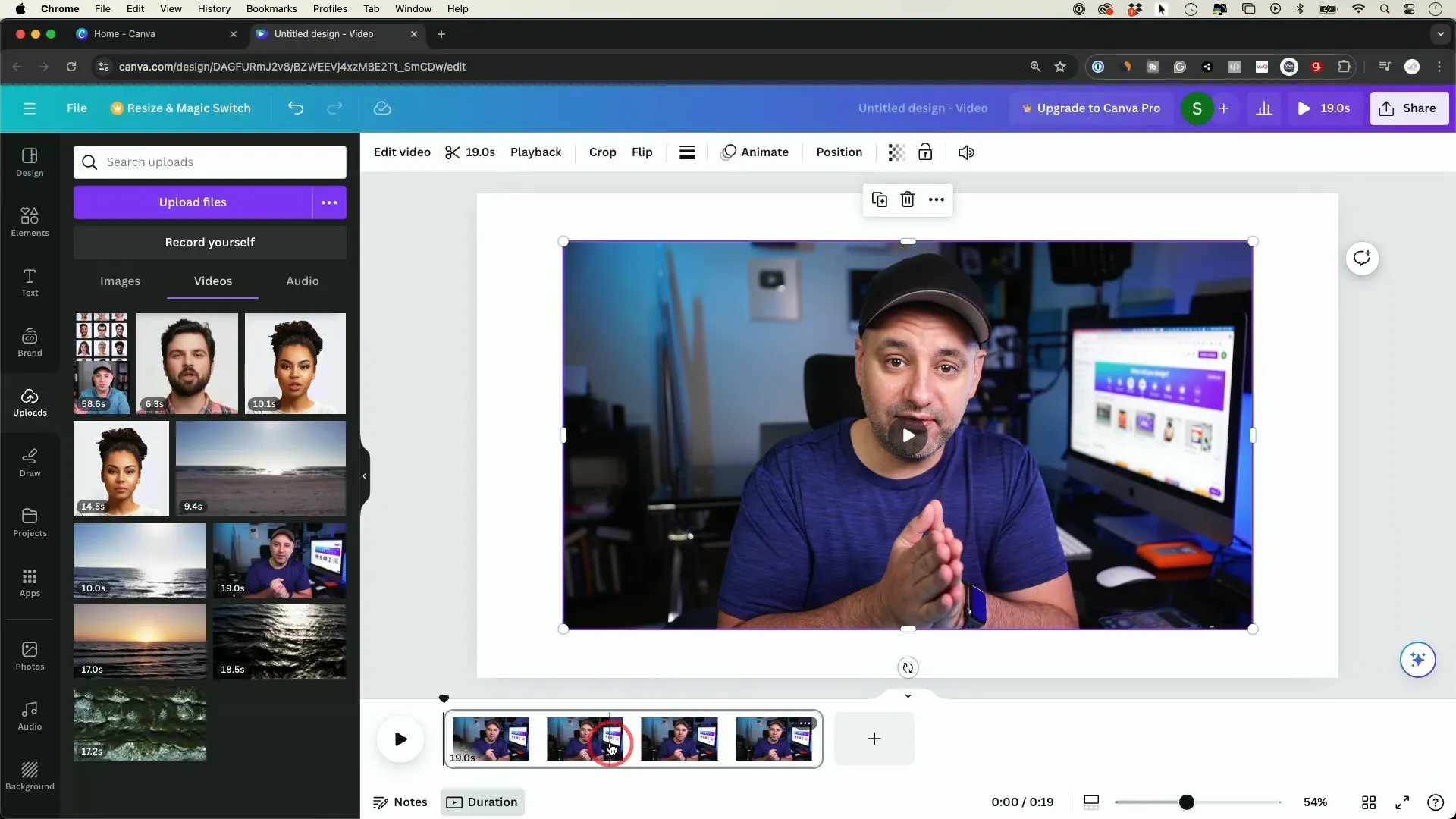
This tool makes video editing easier. Lets you smoothly incorporate video content into your designs.
Tip 10: Explore AI-Powered Apps
Canva offers a range of AI driven tools that can elevate your designs in ways that stand out uniquely on their own.From transforming pictures into anime inspired visuals to uncover functions and enhancements by navigating through the app menu and discovering the array of AI powered tools, at your disposal.
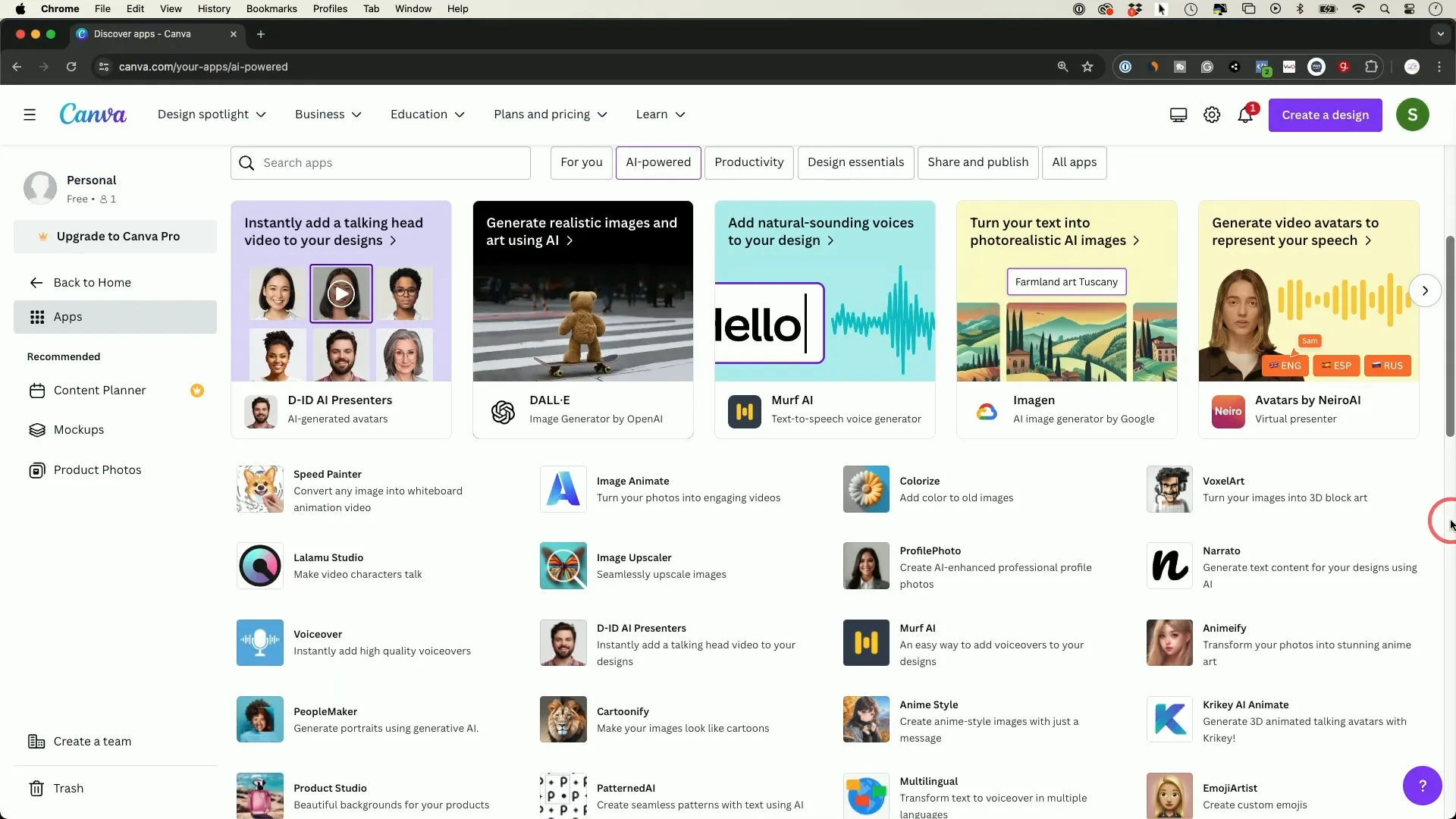
This presents opportunities to distinguish your designs from others.
Wrap Up
By following these ten Canva techniques and strategies mentioned above in the text you’re making progress, towards crafting designs effortlessly. Whether you’re replicating color schemes utilizing AI functionalities or adding motion to elements these resources can simplify your work process. Boost your flair. So don’t hesitate. Try out these suggestions explore possibilities with Canva and elevate your design capabilities to a standard !
